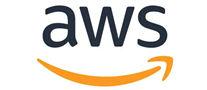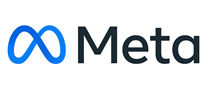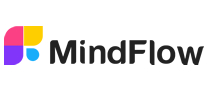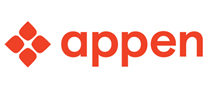财务小伙伴每天都和数字打交道,Excel绝对可以算得上是里面的神器,能否熟练使用Excel是有着天壤之别的。今天小编就和大家唠一唠,Excel中有哪些技巧是你一定要Get的!
1、迷你图
传统报表都是一大堆晦涩的数字,你能想象得出老板看到它们时的样子吗?其实在2013版本之后,Excel便已经支持一种名叫迷你图的东东。
首先选中待处理字段,点击“插入”→“迷你图”,即可在数据段后方快速插入一组折线或者条形图。由于迷你图只占一个单元格宽度,它比传统图表更适合处理大批量字段,更适合在表格中使用。

↑↑↑Excel迷你图
2、快速分拆ERP数据
有时我们会遇到一些从ERP或银行系统导出的数据,这些数据虽然表面都是Excel文档,但往往“堆挤”在一起,没办法进行运算。
其实针对这一问题,我们可以借助“数据”面板下方的“分列”功能对数据快速分列。Excel支持“逗号”、“Tab”、“分号”、“空格”、“固定间距”以及其他符号作为分隔标志,短短几步,就能将数据标准化成传统表格。

↑↑↑快速分列
3、上期报表移到本期使用
将上期报表转移到本期使用,办法很多,但一个最简单的方法是将里面的常量一次性清除,只保留公式。
具体方法是,点击“开始”→“查找和选择”→“定位条件”→“常量”,按下Delete键。这样我们就得到了一份只有公式没有数值的表格,直接填入本期数据就可以了。

↑↑↑快速清除表中公式
4、快速填充0到1000
从0到1000,如何快速添加到Excel表中呢?其实最简单一个方法,是在第一个单元格中输入“0”,然后点击“开始”→“编辑”→“填充”→“序列”,将对话框中“将序列产生在”改为列,终止值设为“1000”,确定后0-1000便填好了。

↑↑↑快速填充0-1000
5、填充工作日
制作工资表肯定会用到工作日,在Excel中我们可以借助“快速填充”一键完成这一要求。
具体方法是,输入第一天日期,拖动填充柄到目标位置,接下来在选区右侧快捷按钮中选择“填充工作日”。这时你会发现,填充好的数字正好就是本期工作日(即去除了周六、日的日期)了。

↑↑↑快速填充工作日
6、一键显示公式
很多小伙伴热衷于为表格做公式,七改八改最后把自己都改晕了。其实在Excel中,我们完全可以像使用“照妖镜”一样,让表格里的公式展现出本来的面目。具体方法就是按一下Ctrl+~。没错!这就是显示单元格公式的快捷键。

↑↑↑一键显示表格中的公式
7、数据透视表之“切片器”
数据透视表很多人都用过,但里面的“切片器”知道的就不多了。其实“切片器”是数据透视表中一项非常有用的功能,可以非常直观地将可筛选字段做成按钮显示在表格上。
具体方法是,点击“数据透视表工具”→“分析”,选择“筛选”→“插入切片器”,接下来勾选要筛选的字段即可。

↑↑↑数据透视表之“切片器”
8、长表格每页自动打印“表头”
如果表格很长,打印时就会出现第2、3、4……页没有表头的情况。
想让表头自动出现在每一页上,只要点击“页面布局”→“打印标题”,然后在弹出对话框中选择“打印标题”→“顶端标题行”,接下来勾选标题行区域。再次打印时,表头就会自动出现在每张纸的最上方了。

↑↑↑设置表头在每一页上打印
9、一秒找出表中重复值
如果将表格中的重复值一键标出呢?最快捷的一个办法,是点击“开始”标签→“条件格式”→“突出显示单元格规则”→“重复值”。没错!一秒足够了。

↑↑↑一秒找出表格中的的重复值
10、被忽视的“快速分析”
“快速分析”是Excel中一项非常实用的功能,比方说你想让单元格中的数据自动以可视化方式展现,就可以首先选中数据区域,点击“快速分析”→“格式化”→“数据条”,这时Excel会自动在每个单元格之内加入一组条状图,效果相当不错。
类似的,你还可以尝试“色阶”、“图标集”、“颜色区”、“迷你图”等功能,效果也都很棒!

↑↑↑Excel的“快速分析”按钮
11、F4切换绝对引用和相对引用
每次写公式时,类似“$A$1”这样的绝对引用符绝对能让人崩溃,其实Excel中是有一个好办法能够快速解决这个问题的,这就是在公式编辑时按下F4。按下后,Excel会自动将相对引用值转换为绝对引用值,相比来说,工作难度大大降低了。

↑↑↑利用F4快速得到绝对引用值
写在最后
Excel版本越高,智能化功能就越丰富,其中是很多都是我们平时不怎么注意的。好了,这就是今天带给大家的几则财务方面小技巧,你都学会了么?

免责声明:本网站内容主要来自原创、合作伙伴供稿和第三方自媒体作者投稿,凡在本网站出现的信息,均仅供参考。本网站将尽力确保所提供信息的准确性及可靠性,但不保证有关资料的准确性及可靠性,读者在使用前请进一步核实,并对任何自主决定的行为负责。本网站对有关资料所引致的错误、不确或遗漏,概不负任何法律责任。任何单位或个人认为本网站中的网页或链接内容可能涉嫌侵犯其知识产权或存在不实内容时,应及时向本网站提出书面权利通知或不实情况说明,并提供身份证明、权属证明及详细侵权或不实情况证明。本网站在收到上述法律文件后,将会依法尽快联系相关文章源头核实,沟通删除相关内容或断开相关链接。