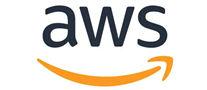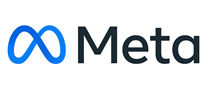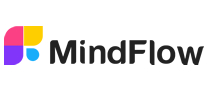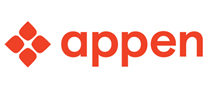原标题:SSD不够用?三招教你免费腾空间
现如今,越来越多笔记本配有SSD硬盘,但搭载的SSD硬盘容量都比较小,主流机型一般为128G或256GB,老机型甚至只配了64GB或32GB。而动辄数几GB的大型游戏、4K视频,让笔记本的存储太吃力。随着使用时间的增加,笔记本硬盘坑内存储大量数据,C盘动不动就“歇菜”,但升级大容量SSD硬盘又太贵,怎么办?当然是免费为SSD硬盘腾空间了。
一、删除无用文件
当我们使用笔记本久了,硬盘里会积累各种无用文件。比如迅雷下载回来的各种安装软件;平时用过的文档、图片、视频等,久而久之,这些无用文件加起来可能高达数十GB。这对于主流笔记本配有的1TB硬盘来说并不算什么,但仅有100GB左右的SSD硬盘却是一个不小的负担。因此,我们应该定期手动删除硬盘中驻留的各种无用文件。特别是桌面、我的文档、暴风影音库、QQ音乐下载、酷狗音乐下载等,必须手动删除它们。
我们在删除文件发现,一些无用文件无法正常删除。比如一些名超长的文件无法被正常删除,甚至有的文件被木马破坏过也无法删除。这个时候除了杀毒外,我们还可以手动删除它们。比如Windows默认字符长度是255个字符,要是文件名超过字符限制,该文件将不可移动、复制和删除,甚至不能运行。方法是新建一个空白的文本文档,然后复制“DEL /F /A /Q \\?\%1RD /S /Q \\?\%1”这行代码进去,将文本文档的.txt后缀修改成.bat。之后想要删除那些不能删除的文件,只要直接把文件拖拽到新建的批处理上就行了。
如果觉得麻烦,也可以借助压缩软件来解决,方法是右键单击那些无法删除的文件,然后选择“添加到压缩文件”。随便取一个“压缩文件名”,并勾选“压缩后删除原来的文件”,这样就可以删除这个原文件,最后把压缩后的那个压缩文件也删除就可以了。
此外,我们还可以使用专用软件来删除无用文件,比如Clean Center、360文件粉碎机等工具都具有强制删除文件功能,以360文件粉碎机为例(下载地址:https://dl.pconline.com.cn/download/368228.html),它可以粉碎各种顽固型文件。使用时将需要粉碎的文件拖拽进文件粉碎机,即可完全粉碎。当然,如果系统中装有360安全卫士,也可以在“功能大全”中添加“文件粉碎机”,然后点击就可以使用它了。
二、为C盘瘦身
相信很多本友都有这样的经历,由于配有SSD硬盘容量较小,C盘容量总是不够用,毕竟Windows安装在C盘,平时交换文件等等都要在这个分区上临时占用空间。其实我们可以为C盘里的各种应用程序减肥,为C盘瘦身,而最直接有效的方法就是压缩C盘。
但在压缩之前,建议使用系统自带的磁盘清理功能,清理掉那些垃圾数据。方法是右键单击C盘后选择“属性”,然后单击“磁盘清理”按钮,接着会扫描分析C盘的垃圾文件。扫描结束后,选择要删除的文件列表,点击“确定”为C盘瘦身。
接下来我们来压缩C盘,为了防止磁盘空间不够用带来的尴尬,微软在很多年前就提供了系统级的压缩工具。方法也很简单,在C盘的属性界面选择“压缩此驱动器以节约磁盘空间”,单击“确定”按钮,然后根据提示一步一步压缩C盘就可以了。测试表明,经过这样压缩之后,至少可以为C盘的容量瘦身20%以上,效果还是不错的。
此外如果笔记本安装的是Windows 10系统,其新增了一项Compact命令参数,通过它可以对指定的文件/文件夹进行压缩,压缩效率更快,节省时间。方法是进入DOS命令符窗口,输入Compact命令回车就会出现界面,然后按照提示操作就可以了。
如果对DOS命令很迷茫,也可以直接借助Compact GUI图形化工具来压缩C盘,但它只能用于压缩游戏文件,方法是下载启动Compact GUI后,首先选择需要压缩的游戏文件夹或游戏运行文件。进入下一步后选择压缩模式,在4种压缩算法中,LXZ压缩比最高。最后点击右下方的“Compress Folder”按钮,压缩完后可以发现C盘可用空间变更多了。
在360安全卫士中,笔者还发现一个C盘瘦身工具,非常好用。方法是在“功能大全”中找到“系统瘦身盘”图标,点击后开始扫描系统C盘中可瘦身的空间。其中包括虚拟内存、系统休眠功能、系统备份的文件以及较大容量的文件。扫描结束后,会显示每个项目可释放的空间大小。
通过测试可以看到,可释放C盘接近15GB容量,这对于一块几十GB的SSD硬盘来说已经非常不错了。而点击其中的“搬移更多”后,还可以选择释放更多空间的项目,如驱动与软件备份的数据文件。最后单击“立即瘦身”,选择瘦身文件存放的目录,确定后就可以对C盘进行瘦身了,瘦身完成后,C盘腾出了大量空间,运行就不会那么慢了。
三、乾坤大挪移法
笔记本搭载SSD硬盘,且系统盘不够用,我们可以“乾坤大挪移”获得可用空间。比如SSD硬盘有2个分区,其中C盘空间不够用,但D盘却有多余空间,在不压缩C盘的情况下,可以从D盘借用空间来用。但值得注意,这个方法仅适用于C盘和D盘为同一块硬盘中。
首先制作一个WinPE启动U盘,使用U盘登录WinPE系统后,运行WinPE内置的Diskgenius分区软件,右键单击D盘(有框提示)选择“调整分区大小”。在弹出界面中,鼠标按住左键,从最左侧的磁盘条状图形向右拖动到你认为合适的扩容容量,或者在下面“分区前部的空间”处填写,确定要扩容的容量无误后,点击“开始”运行。而在确认对话框中,需要确认操作是否执行,这时候检查一下是否正确然后点击“是”。
上述步骤完成后,右键单击C盘选择“调整分区大小”。按住鼠标左键,从C盘最右侧继续向右拉动,将刚才从D盘拆分出的容量占满。在点击开始前,勾选“完成后”选择“重启”。之后依然是提示确认,检查无误后执行。这样原本从D盘拆分出来的空间就转移到C盘,两个磁盘的数据也不会丢失,可谓一举二得。当然,使用Pqmagic分区魔术师、分区助手、PartitionManager磁盘管理软件等,都可以实现C盘和D盘的容量互借!
免责声明:本网站内容主要来自原创、合作伙伴供稿和第三方自媒体作者投稿,凡在本网站出现的信息,均仅供参考。本网站将尽力确保所提供信息的准确性及可靠性,但不保证有关资料的准确性及可靠性,读者在使用前请进一步核实,并对任何自主决定的行为负责。本网站对有关资料所引致的错误、不确或遗漏,概不负任何法律责任。任何单位或个人认为本网站中的网页或链接内容可能涉嫌侵犯其知识产权或存在不实内容时,应及时向本网站提出书面权利通知或不实情况说明,并提供身份证明、权属证明及详细侵权或不实情况证明。本网站在收到上述法律文件后,将会依法尽快联系相关文章源头核实,沟通删除相关内容或断开相关链接。